- A+
所属分类:图文教程
在草图模式中,绘制一个坡度箭头在图元上(例如屋顶或楼板)创建斜表面。
可以使用此方法在以下类型的图元上创建斜表面:
- 屋顶
- 檐底板
- 楼板
- 结构楼板
- 天花板
- 建筑地坪
- 如果您未处于草图模式中,请在平面视图中选择图元,然后单击“修改 | <图元>”选项卡
![[revit教程]使用坡度箭头创建斜表面](http://help.autodesk.com/cloudhelp/2020/CHS/Revit-Model/images/ac.menuaro.gif) “模式”面板
“模式”面板 ![[revit教程]使用坡度箭头创建斜表面](http://help.autodesk.com/cloudhelp/2020/CHS/Revit-Model/images/ac.menuaro.gif)
![[revit教程]使用坡度箭头创建斜表面](http://help.autodesk.com/cloudhelp/2020/CHS/Revit-Model/images/GUID-E8364C4A-C5B9-4EF6-88A3-85BBFD776D41.png) (编辑边界/迹线/草图)。
(编辑边界/迹线/草图)。 - 单击“修改 | 创建/编辑边界”
![[revit教程]使用坡度箭头创建斜表面](http://help.autodesk.com/cloudhelp/2020/CHS/Revit-Model/images/ac.menuaro.gif) “绘制”选项卡
“绘制”选项卡 ![[revit教程]使用坡度箭头创建斜表面](http://help.autodesk.com/cloudhelp/2020/CHS/Revit-Model/images/ac.menuaro.gif)
![[revit教程]使用坡度箭头创建斜表面](http://help.autodesk.com/cloudhelp/2020/CHS/Revit-Model/images/GUID-31BF7627-352C-444A-B226-9E96140D00E3.png) (坡度箭头)。
(坡度箭头)。 - 在绘图区域中绘制坡度箭头:单击一次指定其起点(尾);再次单击指定其终点(头)。
坡度箭头必须始于现有的绘制线。
![[revit教程]使用坡度箭头创建斜表面](http://www.bimbim.cn/wp-content/uploads/2019/05/GUID-DF75584A-6B48-42AB-AF2D-2CFD903DF687.png)
- (可选)使用下列方法之一定义斜表面:
指定斜表面顶部和底部的高度
- 选定坡度箭头后,访问“属性”选项板。
- 为“指定”选择“尾高”。
- 输入“最低处标高”
![[revit教程]使用坡度箭头创建斜表面](http://help.autodesk.com/cloudhelp/2020/CHS/Revit-Model/images/GUID-A2B31B40-0F22-429B-B8E2-86AE0B84941D.png) 、“尾高度偏移”
、“尾高度偏移”![[revit教程]使用坡度箭头创建斜表面](http://help.autodesk.com/cloudhelp/2020/CHS/Revit-Model/images/GUID-72290EF6-DE10-4C93-B82A-EC50B0097969.png) 、“最高处标高”
、“最高处标高”![[revit教程]使用坡度箭头创建斜表面](http://help.autodesk.com/cloudhelp/2020/CHS/Revit-Model/images/GUID-38B1A967-A7C4-4C4A-AA82-241277828715.png) 和“头高度偏移”
和“头高度偏移”![[revit教程]使用坡度箭头创建斜表面](http://help.autodesk.com/cloudhelp/2020/CHS/Revit-Model/images/GUID-A24884CD-BFC3-4594-AC11-8507BE5441CA.png) 的值。
的值。
![[revit教程]使用坡度箭头创建斜表面](http://www.bimbim.cn/wp-content/uploads/2019/05/GUID-C44EB948-5C6C-481C-BBED-1E2D22958461.png)
指定坡度(坡度高/坡度长)
- 选定坡度箭头后,访问“属性”选项板。
- 为“指定”选择“坡度”。
- 输入“最低处标高”
![[revit教程]使用坡度箭头创建斜表面](http://help.autodesk.com/cloudhelp/2020/CHS/Revit-Model/images/GUID-A2B31B40-0F22-429B-B8E2-86AE0B84941D.png) 、“尾高度偏移”
、“尾高度偏移”![[revit教程]使用坡度箭头创建斜表面](http://help.autodesk.com/cloudhelp/2020/CHS/Revit-Model/images/GUID-72290EF6-DE10-4C93-B82A-EC50B0097969.png) 和“坡度”
和“坡度”![[revit教程]使用坡度箭头创建斜表面](http://help.autodesk.com/cloudhelp/2020/CHS/Revit-Model/images/GUID-38B1A967-A7C4-4C4A-AA82-241277828715.png) 的值。
的值。
![[revit教程]使用坡度箭头创建斜表面](http://www.bimbim.cn/wp-content/uploads/2019/05/GUID-96FB84ED-9F97-4993-9A7F-3713BABA1F73.png)
- 在功能区上,单击
![[revit教程]使用坡度箭头创建斜表面](http://help.autodesk.com/cloudhelp/2020/CHS/Revit-Model/images/GUID-32B19C15-6DF2-4444-80A7-AC8E28794C08.png) (完成编辑模式)。
(完成编辑模式)。
要查看产生的斜表面,请打开三维视图。
- 微信公众号:BIM免费自学
- 提供BIM自学攻略,学习资源,BIM技巧,行业最新趋势等,每天陪你一起进步。
-
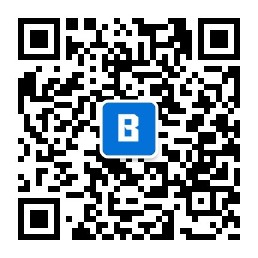
- 站长微信
- 合作请扫码添加微信
-

BIM自学互助QQ群:一群931726322;二群961506311;三群458568892 | 问题咨询、考证交流、技术沙龙、行业精英汇聚,火热开放中...



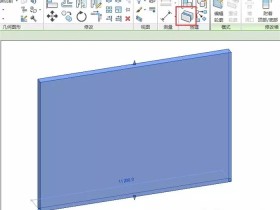
![[Revit图文教程]关于导出为 CAD 格式](http://www.bimbim.cn/wp-content/uploads/2019/05/image010.gif)