- A+
许多网友都想自学revit自适应的教程,但是,苦于没有系统的教程一直无法入手。今天,小编就给大家整理一下一位revit用户发表在论坛上的关于revit自适应的学习心得分享给大家,想要学习revit自适应的网友欢迎过来围观!
revit自适应学习心得分享
我本人其实是一个自适应苦手的菜鸟,平时偶尔做点Revit小练习最近看到论坛很多自适应大神的帖子,想学习一二。但是苦于没有详细教程,至是看了些视频看了点帖子学习,一直没有实质性进展直至昨天有个朋友询问我自适应族的问题,无意直中发现了以前一直没有发现的细节而这个细节直接决定了我为什么自适应族总是不成功今天这个帖子先把这个小细节告诉大家这个细节应该能处理下面这个例子出现的问题这个例子是我在制作自适应族的时候最容易出现的案例如下:
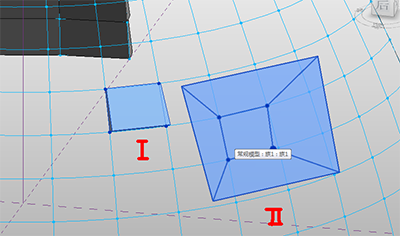
revit自适应
这张图可能不是很明显,一号嵌板其实不是一个普通的矩形,它的上边缘和下边缘厚度其实是不一样的可是在我当初没有教程自己瞎做的情况下总是做出来成为了二号嵌板那样的实体这个原因到底是什么呢?其实大家应该也能猜到了,最根本的原因是自适应族的4个点和剩下的四个点之间没有产生完整的空间关联,可能大家会说“我添加了参数的!为何还会这样呢?”因为在自适应族里,每个自适应点所处的空间位置都是不一样的,点与点之间都是空间关系,而普通的标注(DI)是基于某个参照平面的,在这种情况下二维标注是无法限定三维空间关系的点与点的说了这么多大家可能也烦躁了,不太能理解我在说什么。接下来我会把这个比较基本的嵌板做法发出来。
第一步、放置自适应点;
这一步比较简单我就不截图了在平面中按顺序放置4个点,放置完成后选取4个点点击修改面板的使自适应命令;
第二步、放置空中的4个点;
这一步就是成败的关键了!点击放置点命令注意!注意了!
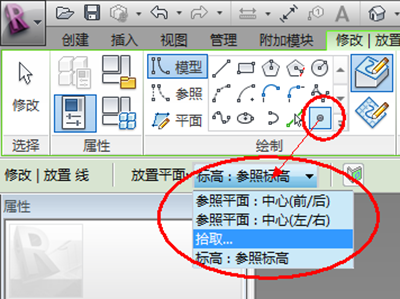
revit自适应
这个超级不起眼的上下文选显卡里有能改变世界的选项哦!
把放置平面这个选项打开选中拾取命令;
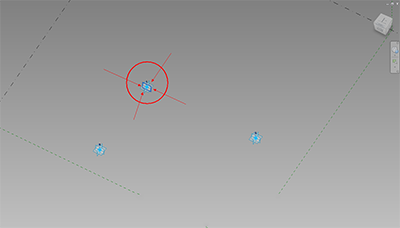
revit自适应
这个时候选择任意一个自适应点;
这里又要注意了,在放置的时候注意看哪个参照平面是亮显,因为后面会设置偏移量,这个偏移量可以理解为相对于亮线参照平面的数值。因此我们选择和标高平行的那个参照平面亮显后点击鼠标左键。四个点放置完成后,选中这四个点,然后查看属性面板;
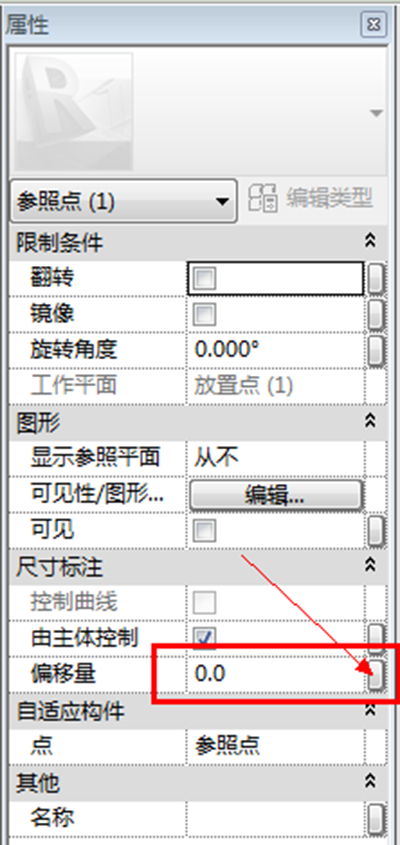
revit自适应
在这里点击图中的方块添加参数;
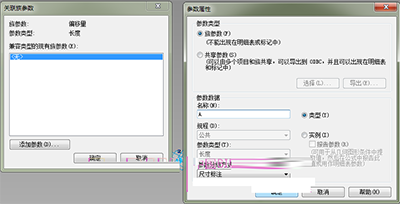
revit自适应
设置完成后随便给个数值查看效果;
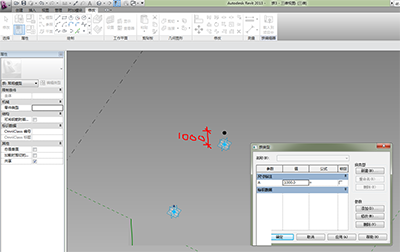
revit自适应
这样,空中的点就和自适应点发生了关联,这样就能让自适应点驱动空中的点了
第三步、连接点创建形体;
我以前还经常犯一种错误,就是在自适应族里面使用直线命令连接两个自适应点我不知道别的新手会不会犯,在这提醒下吧;
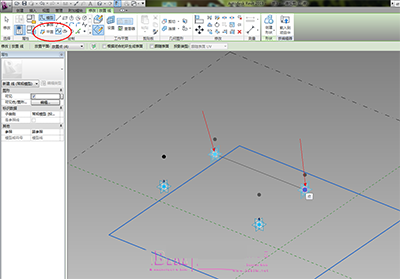
revit自适应
直线连接起来的点貌似不会和自适应点发生关联但是样条曲线就可以……用样条曲线连接;
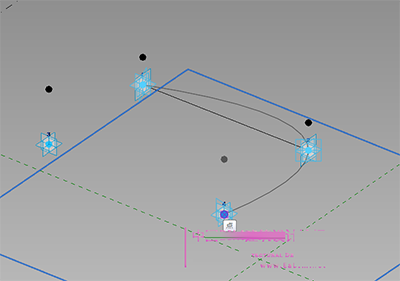
revit自适应
样条曲线不能一直连下去,只能一段段的连接,不然就成曲线了……;
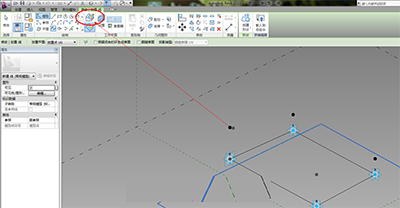
revit自适应
连接空中的点时,有时候不能自动拾取,这个时候大家看下图面的左上角,选择在面上拾取这个命令;
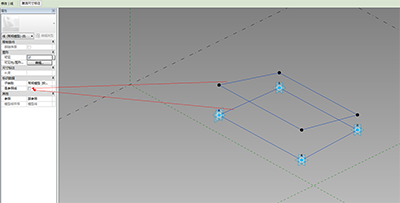
revit自适应
连接完成后点击是参照命令为何要点击我也不是很理解不过如果是参照线,这样我们绘制的线是有参照平面的,可以发散做出更难得形体;
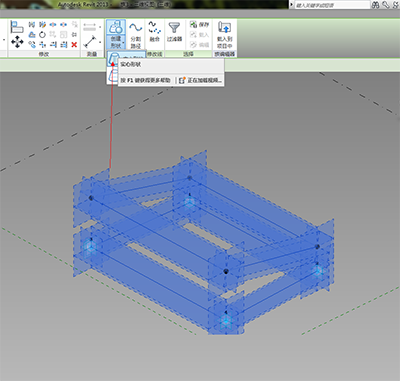
revit自适应
点击创建实体就好了可以载人体量族了;
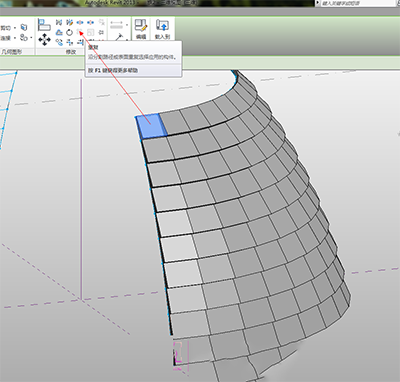
revit自适应
2013的版本有这个阵列的命令放置好一个以后可以全部完成
- 微信公众号:BIM免费自学
- 提供BIM自学攻略,学习资源,BIM技巧,行业最新趋势等,每天陪你一起进步。
-
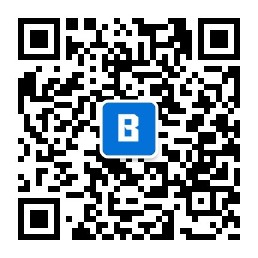
- 站长微信
- 合作请扫码添加微信
-





