- A+
在今天的BIM技巧教程中,我们给大家带来的是十个Revit绘制技巧,包括Revit绘制线条、圆形、椭圆、曲线、弧形、多边形等不同形状的绘制技巧,希望可以帮到大家!
1、Revit绘制基础技巧
要在Revit中创建某些图元,例如屋顶、楼板、楼梯和栏杆扶手,可通过绘制功能绘制这些图元。定义其他类型的几何图形(如拉伸、洞口和区域)也需要绘制功能。
Revit中有几个专门用于绘制过程的术语:
绘制是Revit中绘制图元的过程。
基于草图的图元是那些通常使用草图模式创建的图元(例如,楼板、天花板和拉伸)。也有一些不需要使用草图模式进行绘制的图元(例如墙)。
草图模式是Revit中的一种环境,使用该环境可绘制其尺寸或形状不能自动确定的图元,例如创建或编辑屋顶或楼板或编辑屋顶或楼板的草图时。进入草图模式时,功能区显示正在创建或编辑的草图类型所需的工具。
包含基于草图的图元(例如屋顶)的所有图元都被称为草图。
例如,下图中选择了基于草图的屋顶。
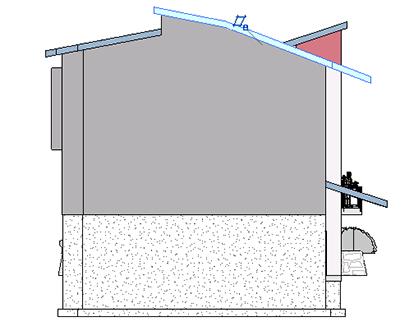
屋顶
在此示例中,选择屋顶(通过拉伸创建)时,可以单击“修改|屋顶”选项卡
“模式”面板
(编辑轮廓),这将在草图模式中打开相应的草图(下图中的粉色线)。对于使用迹线创建的屋顶,请选择屋顶,并单击“修改|屋顶”选项卡
“模式”面板
(编辑迹线)。在这里,您可以编辑草图的各个图元。草图模式中的可用工具因正在编辑的图元类型而异。
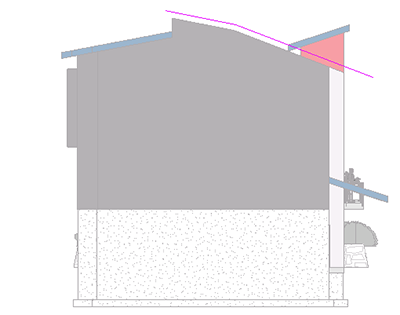
屋顶
绘制草图时,可以绘制绘制线,也可以使用“拾取”选项(墙、线、边)。如果采用绘制方法,可以通过单击并移动光标来创建图元;如果使用“拾取”选项,可以选择现有的墙、线或边。进行绘制时,可以使用关联尺寸。有关详细信息,请参见关联尺寸标注。
添加其尺寸或形状无法自动确定的图元(例如,屋顶、拉伸或洞口)时,将进入草图模式。在草图模式中,只能使用可用于该草图的工具;工具因正绘制的图元类型而异。也有一些不需要使用草图模式进行绘制的图元(例如墙)。
2、Revit绘制元图
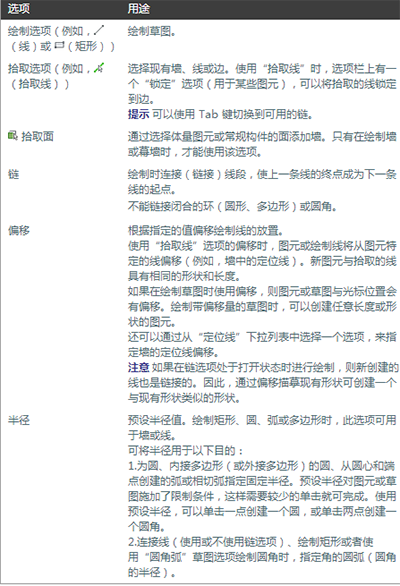
草图的通用选项
绘制时使用限制条件
绘制时按Shift键可根据绘制的内容使用限制条件。Shift限制条件起如下作用:
将直线和多边形半径限制为水平或垂直的线。
将三点画弧的弦、从圆心和端点创建的弧半径以及椭圆的轴限制为45度的整数倍。
将两点画弧和三点画弧限制为90度、180度或270度。
3、Revit绘制线
选择用于绘制线的工具。
例如,单击“注释”选项卡
“详图”面板
(详图线)。
单击“修改|放置线”选项卡(或对应的“修改|放置《图元》”选项卡或“修改|创建《图元》”选项卡)
“绘制”面板
(线)。
在选项栏上:
(可选)为“偏移量”指定一个值。
(可选)选择“半径”并指定值。
使用“半径”工具可以指定的半径在线段之间创建圆角,这样您可以创建圆角线链。必须将一条线连接到要显示圆角的另一条线的端点。如果将一条线连接到多条线,则不能创建圆角。
下图显示了未选择“半径”的情况下绘制的线段和选择“半径”的情况下绘制的线段。

注意如果指定半径,则“偏移”选项将被替代。
单击绘制区域,指定线的起点。
移动光标并单击,指定线的终点。
4、Revit绘制矩形
选择用于绘制矩形的工具。
例如,单击“注释”选项卡
“详图”面板
(详图线)。
单击“修改|放置线”选项卡(或对应的“修改|放置《图元》”选项卡或“修改|创建《图元》”选项卡)
“绘制”面板
(矩形)。
在选项栏上:
(可选)为“偏移量”指定一个值。
(可选)选择“半径”并指定值。
指定半径可以在矩形的角处创建圆角。
下图显示了未选择“半径”的情况下绘制的矩形和选择“半径”的情况下绘制的矩形。
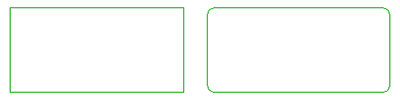
矩形
注意如果指定半径,则“偏移”选项将被替代。
单击绘制区域,指定矩形的第一个角。
移动光标并单击,指定矩形的对角。
5、Revit绘制圆形
选择用于绘制圆形的工具。
例如,单击“建筑”选项卡
“构建”面板
“墙”下拉列表
(墙:建筑)。
单击“修改|放置线”选项卡(或对应的“修改|放置《图元》”选项卡或“修改|创建《图元》”选项卡)
“绘制”面板
(圆形)。
在选项栏上:
(可选)为“偏移量”指定一个值。
(可选)选择“半径”并指定值。如果指定半径,仅需要单击一次就可将圆形放置在绘制区域。
注意如果指定半径,则“偏移”选项将被替代。
在绘图区域中单击以放置圆形。如果尚未指定半径,请移动光标并单击,以完成圆形。
注意也可以使用关联尺寸输入半径值。在绘图区域中单击放置圆形后,请键入半径值并按Enter键。
6、Revit绘制内接多边形
对于内接多边形,圆的半径是圆心到多边形边之间顶点的距离。
选择用于绘制内接多边形的工具。
例如,单击“注释”选项卡
“详图”面板
(详图线)。
单击“修改|放置线”选项卡(或对应的“修改|放置《图元》”选项卡或“修改|创建《图元》”选项卡)
“绘制”面板
(内接多边形)。
在选项栏上:
输入多边形的边数。
(可选)为“偏移量”指定一个值。
(可选)选择“半径”并指定值。
注意如果指定半径,则“偏移”选项将被替代。
在绘图区域中单击以指定起点。
如果尚未指定半径,请移动光标并单击,以完成内接多边形。
注意也可以使用关联尺寸输入半径值。在绘图区域中单击放置内接多边形后,请键入半径值并按Enter键。
7、Revit绘制外接多边形
选择用于绘制外接多边形的工具。
例如,单击“注释”选项卡
“详图”面板
(详图线)。
对于外接多边形,圆的半径是圆心到多边形边的垂直距离。
单击“修改|放置线”选项卡(或对应的“修改|放置《图元》”选项卡或“修改|创建《图元》”选项卡)
“绘制”面板
(外接多边形)。
在选项栏上:
输入多边形的边数。
(可选)为“偏移量”指定一个值。
(可选)选择“半径”并指定值。
注意如果指定半径,则“偏移”选项将被替代。
在绘图区域中单击以指定起点。
如果尚未指定半径,请移动光标并单击,以完成外接多边形。
注意也可以使用关联尺寸输入半径值。在绘图区域中单击放置外接多边形后,请键入半径值并按Enter键。
8、Revit绘制弧形
Revit 中有几个用于绘制弧的选项。
起点-终点-半径弧
通过绘制连接弧的两个端点的弦指定起点-终点-半径弧,然后使用第三个点指定角度或半径。
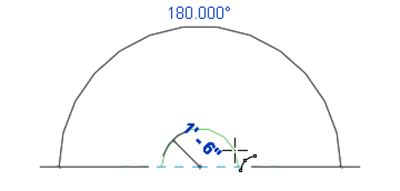
弧形
中心-端点弧
要从圆心和端点创建弧,请首先指定弧的半径,然后指定角度。不能使用此方法指定大于 180 度的弧,但是您可在绘制后对该弧进行修改。
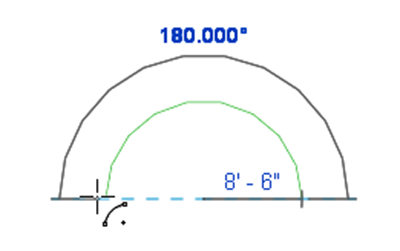
弧形
切线端点弧
可从现有墙或线的端点创建相切弧。
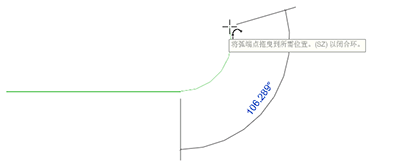
弧形
圆角弧
需要创建圆角时使用圆角弧。
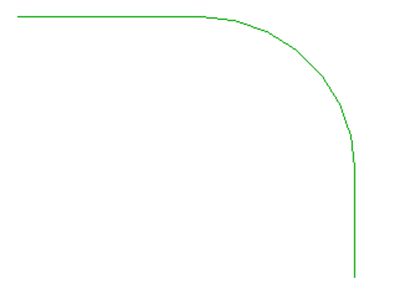
弧形
9、Revit绘制椭圆
选择可绘制椭圆的工具。
例如,单击“注释”选项卡

“详图”面板


(详图线)。
单击“修改”选项卡

“绘制”面板


(椭圆)或

(拾取线)。
注意如果选择“拾取线”,则可拾取另一个椭圆的边或面。
如果您已选择“拾取线”,请在选项栏上为“偏移量”指定一个值(可选)。
注意椭圆的偏移只在选择“拾取线”选项时可用。
使用偏移创建完整椭圆时,得到的是一条样条曲线。
例如,如果用偏移将体量图元创建为完整椭圆,然后尝试在该体量图元的面上创建墙,则将该椭圆视为不连续椭圆,如下图所示。
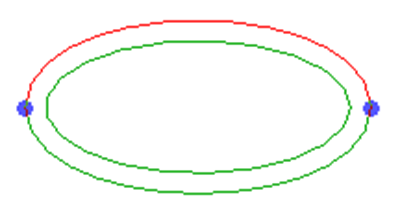
椭圆
单击绘图区域,指定椭圆的中心。
椭圆已启用捕捉,并且显示预览椭圆。
沿任意方向将光标由中心移开。
可编辑的关联尺寸显示长轴的半径。
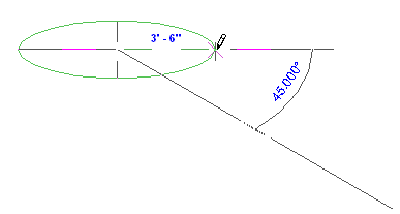
椭圆
在显示需要的半径值时单击,或键入值并按 Enter 键。
再次沿任意方向将光标由中心移开。
可编辑的关联尺寸显示短轴的半径。
在显示需要的半径值时单击,或键入值并按 Enter 键。
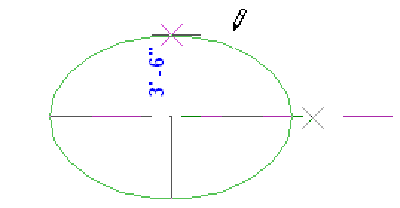
椭圆
10、Revit绘制样条曲线
选择用于绘制样条曲线的工具。
例如,单击“注释”选项卡

“详图”面板


(详图线)。
单击“放置线”选项卡(或对应的“放置 《图元》”选项卡或“创建 《图元》”选项卡)

“绘制”面板


(样条曲线),然后将光标放置在绘图区域中。
单击以指定样条曲线的起点。
移动光标并单击,指定样条曲线上的下一个控制点。根据需要重复该步骤。
单击

(修改)以完成样条曲线。
用一条样条曲线无法创建单一闭合环。但是,可以使用第二条样条曲线来使环闭合。
绘制曲线的最佳操作:
绘制样条曲线时,尝试使用最简单的线条(或线条组合)获得所需的效果。
例如,可能需要创建与下图类似的线条。
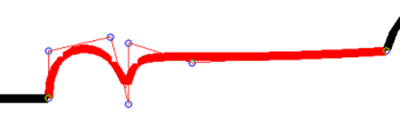
曲线
可以使用弧和线的组合或者使用样条曲线创建此线条。使用样条曲线绘制线时,需要的处理时间要长一些,因此建议,只要可以使用弧和线的组合进行绘制,就不要使用样条曲线。
在必须使用样条曲线创建线时,应尽量少使用控制点,以将处理时间保持为最低限度。下图显示的是通过选择许多控制点(蓝点)绘制的样条曲线。
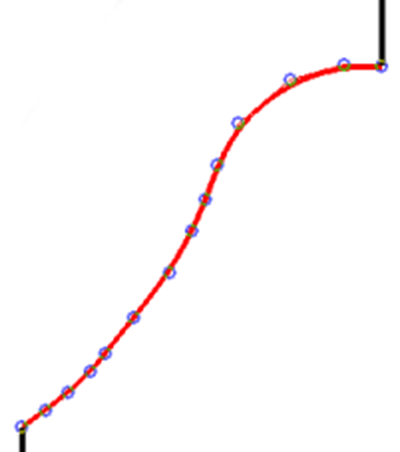
曲线
可以使用较少的控制点创建相同的样条曲线,如图所示。
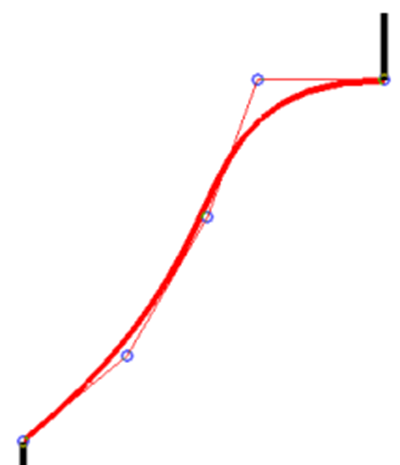
曲线
- 微信公众号:BIM免费自学
- 提供BIM自学攻略,学习资源,BIM技巧,行业最新趋势等,每天陪你一起进步。
-
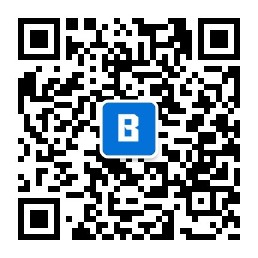
- 站长微信
- 合作请扫码添加微信
-





